ワードプレスの「All-in-One WP Migration」プラグインで、インポートしようとしたけれど
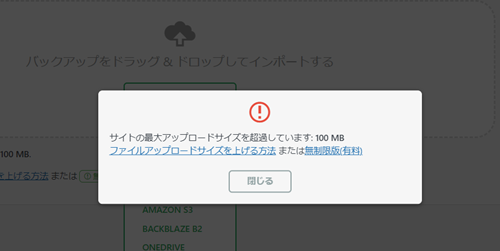
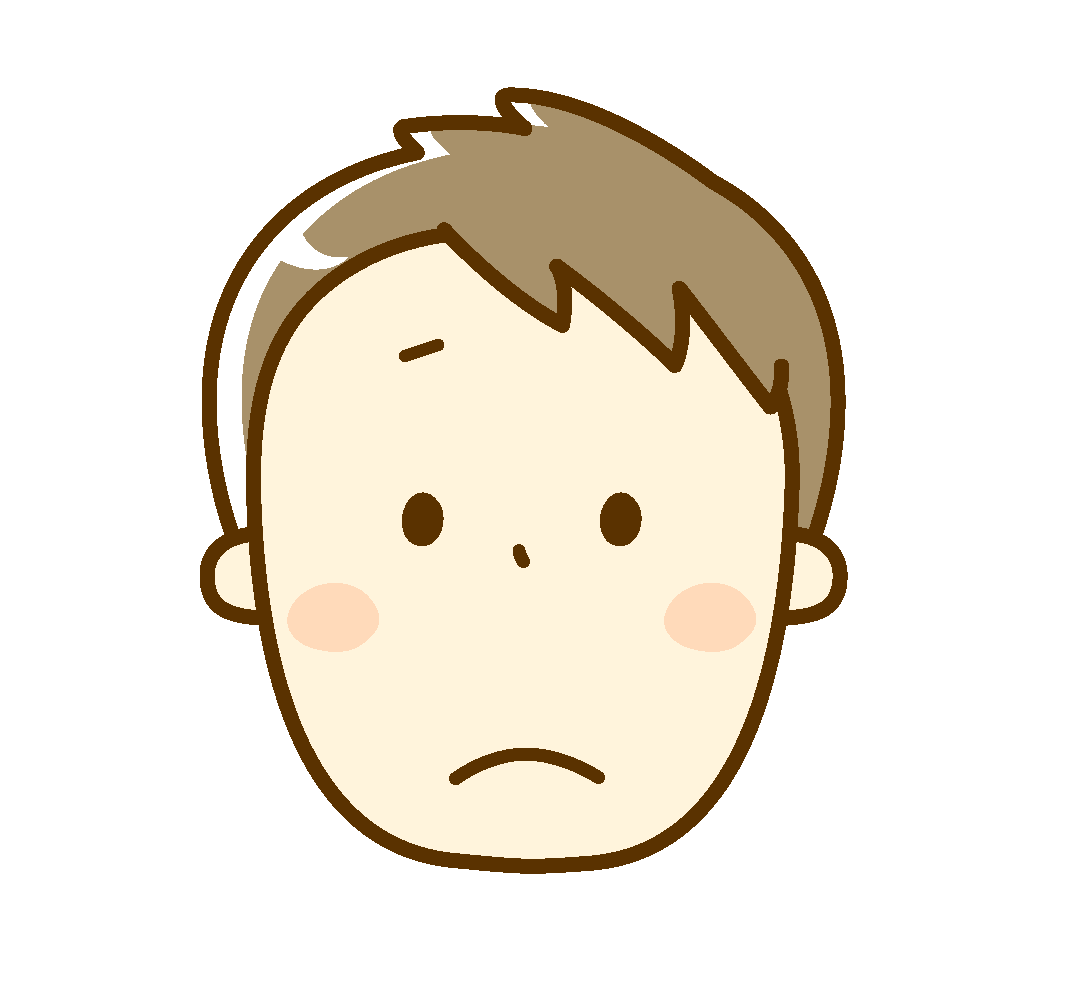
最大アップロードサイズを超過してしまってる…。
こんなことでお困りではないでしょうか?
デフォルトだと100MBしか容量がなかったりするんですよね。
実は、無料で簡単にアップロードサイズを上げる方法があります。
というわけで今回は、ワードプレスの「All-in-One WP Migration」プラグインで、最大アップロードファイルサイズを上げる方法を解説していきます。
「さくらのレンタルサーバー」を例に解説します。ただ他のレンタルサーバーでも同じようなやり方だと思うので、ぜひ参考にしてみてください。
ワードプレスの「All-in-One WP Migration」プラグインで、最大アップロードファイルサイズを上げる方法
結論から言うと、レンタルサーバーから「.htaccess」ファイルを編集すればできます。
「さくらのレンタルサーバー」だと、
「Webサイト/データ」→「ファイルマネージャー」↓
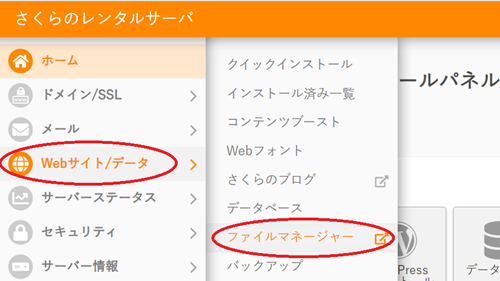
こんな画面が開くので↓、ワードプレスがインストールしてあるフォルダを選びます↓
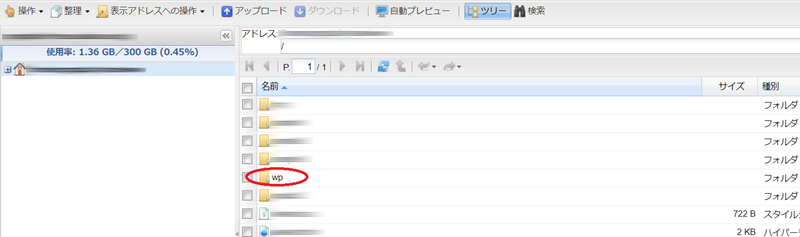
ありました、「.htaccess」ファイルです↓。ダブルクリックすると左下にプレビューが出てくるので、ペンのアイコンをクリック↓
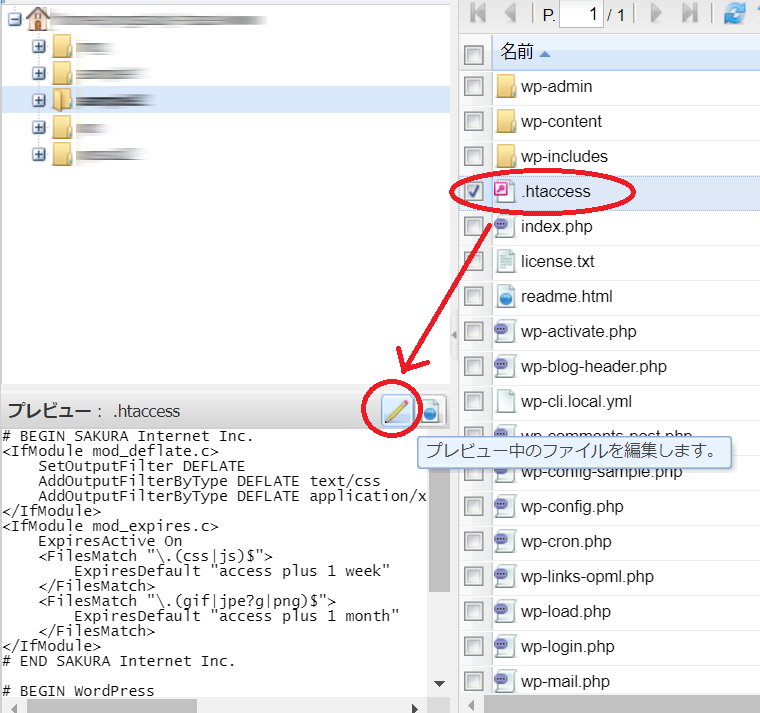
するとこういう編集画面が開くので↓
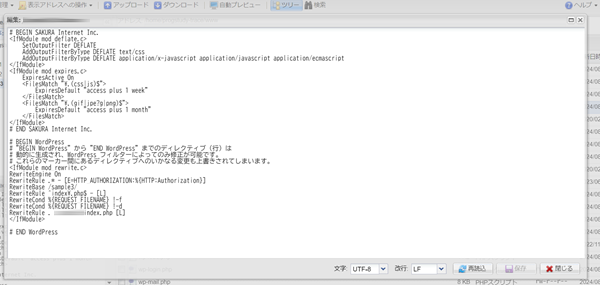
(※.htaccessは大事なファイルです。心配な方は編集前にメモ帳などにコピーをとっておきましょう。)
ここの一番上に、下記のコードをコピペしてください↓
php_value upload_max_filesize 2000M
php_value post_max_size 2000M
php_value memory_limit 2000M
php_value max_execution_time 0
php_value max_input_time 600
こんな感じになります↓
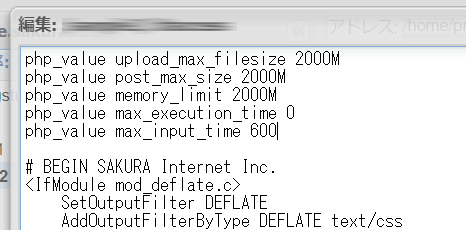
最後に右下の「保存」をクリックしてください↓
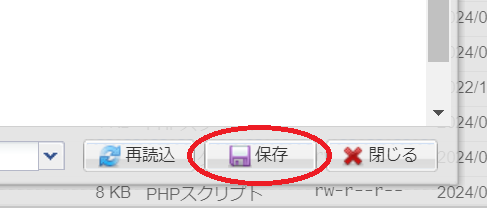
ではファイルマネージャーは閉じて、
ワードプレスのダッシュボードを再読み込みして、再度All-in-One WP Migrationのインポートのところを見てみると、2GBに上がってます↓
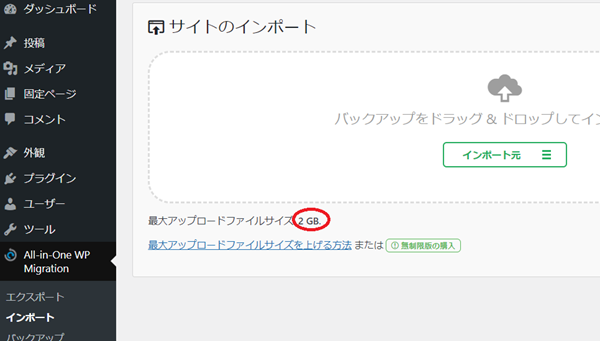
これでインポートしてみると、できました↓
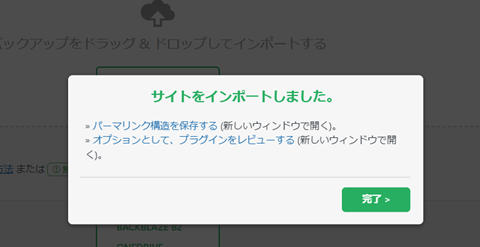
他の方法は?
他にも「All-in-One WP Migration」プラグインのバージョンを古いものにしたり、有料のプラグインを使えばできるようですが、
私が調べた限りこの.htaccessを編集するやり方が一番スマートでした。
まとめ。
「All-in-One WP Migration」プラグインで最大アップロードファイルサイズを上げるには、レンタルサーバーのファイルマネージャーから「.htaccess」を編集すればできます。
やってみれば簡単なので、ぜひやってみてください。





