
Photoshopに登録しました(7日間は無料お試し)。
登録方法と、Photoshopはwindows8.1では使えずwindows10に無料アップグレードした話を書いていきたいと思います。
Photoshopの登録方法。
Photoshopの登録方法は、まずAdobeのPhotoshopのサイトに行きます↓

→無料で始める。

フォトプランの20GBが一番安いので、初心者はこれでOK。
(※ちなみに月々払いとはいえ年間プランなので、途中解約すると解約金が残りの期間の50%かかります。)
→始める。
メールアドレスを入力↓

クレジットカード情報を入力↓

→無料体験版を始める。
名前や、希望のパスワードを入力↓

ここでつまずきました。
何度希望するパスワードを入力しても、「大文字および小文字のラテン文字を含む」が引っかかってしまいます(赤字の所)。
いろいろ試行錯誤した結果、私は全て小文字だけで入力していたのがいけなかったみたいで、最初の一文字を大文字にしたらパスワードが登録できました(ややこしい…)。
これで登録は完了。
あと実際に使うにはPhotoshopアプリをダウンロードする必要があります。
Photoshopのダウンロード方法。
そのままの流れでいけばPhotoshopのダウンロードができたかもしれませんが、私は一度閉じてしまったので最初からやる方法を解説します。
まず「Adobe」で検索し、公式サイトの「Adobe Creative Cloud」↓

「クリエイティブとデザイン」から「すべての製品を見る」↓

下の方へ行くと「ダウンロード」が出てきます↓

windows8.1ではPhotoshopは使えない!
さて、いざダウンロードしようとしたところ、このような画面が出てきてしまいダウンロードできません↓

ん?なんだこれは?訳わかりません。
色々調べてみると、私のパソコンはwindows8.1なのですがwindows8.1ではPhotoshopはサポートされておらず、使えないみたい。
マジか……。
パソコン買い換えないといけないレベル?
一瞬Photophopをあきらめかけましたが、さらに調べるとwindows8.1から10に無料でアップグレードする方法があるみたいじゃないですか↓
Windows 8.1からWindows 10へ無料でアップグレードする方法 PCまなぶ
簡単にいうと、「ツールを使えば無料でアップグレードできますよ」という事。
かなり時間がかかりそうですが、挑戦することにしました。
結果から言うと、できました!
が、めっちゃ時間かかりました。
夜9時半から始めて、終わったのが夜中の2時(笑)
約4時間半!
私のパソコンは古くてメモリも少ないのでこれだけかかりましたが、普通のパソコンならもっともっと早く終わると思います。
windows10の画面が出てきたときは感動しました。
「うそ?このパソコンがもうwindows10なの?」って感じ。
[追記]
windows8.1のパソコンを無理やりwindows10にすると、
動作が遅くなったりトラブルが起こったりすることもあるみたいなのでご注意下さい。
私の場合は動作がちょっと遅くなりました。
ただ、普通に使えてます。
Photoshopをインストール。
再度、先ほどのダウンロードの流れで進んでいくと、今度はインストール画面になります↓

何度かエラーが出てやり直してます。
そして、流れのまま進んでいくとインストールを始めます↓

これもめっちゃ時間かかりました(1時間くらい)。
できました!ついにPhotoshopが起動です↓

いや~、大変でした。
たかだかPhotoshopを利用するだけで、これだけの手間がかかるとは。
なかなかスムーズにはいかないですね。
以上です。




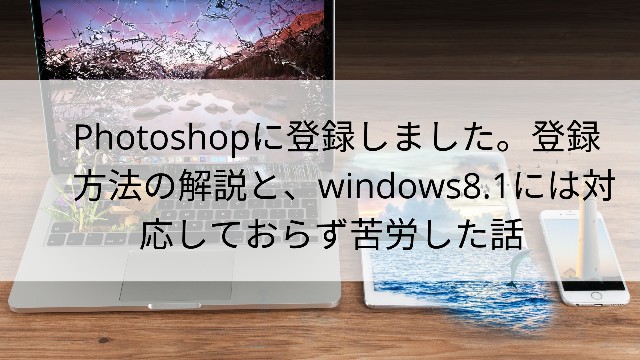

コメント